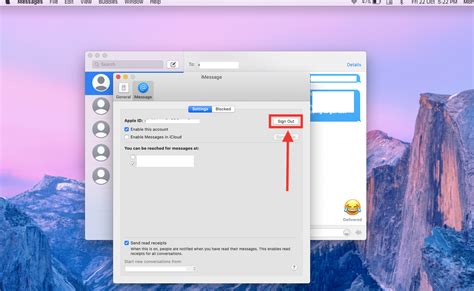How to Sign Out of iMessage on Your Mac: A Step-by-Step Guide
Signing out of iMessage on your Mac is a simple process, but knowing the exact steps can save you time and frustration. This guide will walk you through it, ensuring you're completely disconnected from iMessage on your Apple device. This is particularly helpful if you're sharing your Mac or need to troubleshoot messaging issues.
Why Sign Out of iMessage on Your Mac?
There are several reasons why you might want to sign out of iMessage on your Mac:
- Privacy: If you're sharing your Mac with others, signing out ensures your messages remain private.
- Troubleshooting: Sometimes, signing out and back in can resolve iMessage connection problems or glitches.
- Device Switch: If you're switching to a new Mac, signing out of your old one is a crucial step.
- Account Security: As an extra security measure, signing out when you're not using your Mac can help protect your account.
Step-by-Step Guide: Signing Out of iMessage on macOS
Here's how to easily sign out of iMessage on your Mac, regardless of your macOS version:
-
Open Messages: Locate and open the Messages app on your Mac. It usually looks like a green speech bubble icon in your Applications folder or Dock.
-
Access Messages Preferences: Once the Messages app is open, click on "Messages" in the menu bar at the top of your screen. Then, select "Preferences."
-
Navigate to Accounts: In the Preferences window, you'll see several tabs. Click on the "iMessage" tab.
-
Sign Out: At the bottom of the "iMessage" tab, you'll find a button that says "Sign Out." Click this button.
-
Confirmation (If prompted): You might be asked to confirm that you want to sign out. Click "Sign Out" again to complete the process.
That's it! You've successfully signed out of iMessage on your Mac.
What Happens After Signing Out?
Once you sign out, you will no longer receive iMessages on that specific Mac. Your messages will remain on your other Apple devices signed into the same Apple ID, unless you also sign out from them. Remember to sign back in when you're ready to resume using iMessage on your Mac.
Troubleshooting Tips
If you encounter any problems signing out, try these troubleshooting steps:
- Restart your Mac: A simple restart can often resolve minor software glitches.
- Check your internet connection: Ensure your Mac is connected to the internet. iMessage relies on a stable internet connection.
- Update macOS: Make sure your macOS is up-to-date. Outdated software can sometimes cause compatibility issues.
By following these simple steps, you can easily manage your iMessage sessions on your Mac and maintain control over your privacy and account security. Remember to always sign out when you're done using iMessage on a shared computer or when troubleshooting any issues.