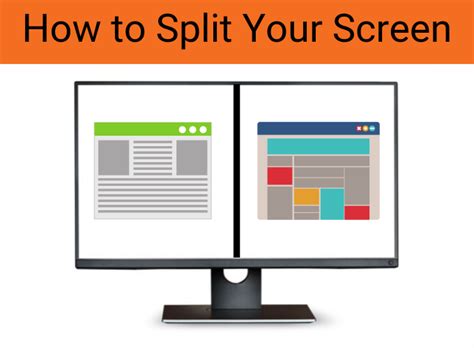How to Split Screen on Windows: Maximize Your Productivity
Split-screening on Windows is a game-changer for productivity. Whether you're comparing documents, referencing websites while writing, or simply multitasking, knowing how to effectively split your screen allows you to work more efficiently. This guide will walk you through several methods to master split-screening on Windows 11 and Windows 10.
Method 1: Using the Snap Assist Feature (Windows 10 & 11)
This is arguably the easiest and most intuitive method. Snap Assist, introduced in Windows 10 and refined in Windows 11, simplifies the process significantly.
Steps:
- Grab the Window: Hover your mouse over the title bar of the window you want to place on one side of the screen.
- Maximize/Snap: Click and drag the maximize button (the square icon in the top right corner) slightly to the left or right. You'll see a translucent outline of how the window will occupy half the screen.
- Choose Your Second Window: Windows will automatically display a list of open applications you can snap to the other half of the screen. Simply select the app you want.
Pro Tip: You can also snap windows into quarters by dragging the maximize button to one of the four corners.
Method 2: Using the Windows Key + Arrow Keys (Windows 10 & 11)
This method provides quick and precise control, ideal for users who prefer keyboard shortcuts.
Steps:
- Select the Window: Ensure the window you want to move is active (clicked).
- Use the Arrow Keys: Press and hold the
Windowskey, then press theLeftorRightarrow key to snap the window to the left or right half of the screen.
Method 3: Using the Desktop Manager (Windows 10 & 11)
For more advanced control and arrangement, the Desktop Manager offers a more hands-on approach.
Steps:
- Open Task View: Press
Windows Key + Tab. This will open the Task View, showing all your open applications. - Drag and Drop: From the Task View, you can drag and drop windows into different sections of the screen, effectively creating custom split-screen arrangements. This allows for more complex layouts than just simple halves or quarters.
Method 4: Manual Resizing (Windows 10 & 11)
While less efficient than the other methods, manual resizing remains an option.
Steps:
- Grab the Window's Edge: Hover your mouse over the edge of a window until the cursor changes to a double-headed arrow.
- Drag and Resize: Click and drag the edge of the window to resize it to occupy half (or any portion) of your screen. You'll likely need to manually adjust the second window's size as well.
Troubleshooting Common Issues
- Snap Assist Not Working: Ensure your Windows version is up-to-date. Restarting your computer can also resolve temporary glitches.
- Windows Key Shortcuts Not Responding: Check your keyboard settings to ensure the Windows key is enabled.
Conclusion: Boost Your Productivity with Split-Screening
Mastering split-screening techniques significantly enhances productivity. Experiment with the different methods described above to find what works best for your workflow. By leveraging these simple techniques, you can unlock a more efficient and effective computing experience on your Windows machine. Remember to share this guide with your friends and colleagues to help them maximize their productivity as well!