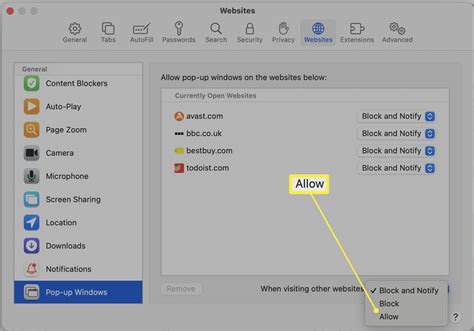How to Turn Off Pop-Up Blockers on Your Mac
Pop-up blockers are a vital part of browsing safely online, shielding you from intrusive ads and potentially malicious websites. However, there are times when you might need to temporarily disable them, perhaps for accessing a legitimate website that requires pop-ups to function correctly. This guide will walk you through disabling pop-up blockers in the most common Mac browsers. Remember to re-enable your pop-up blocker afterward for continued online safety.
Disabling Pop-Up Blockers in Safari
Safari's built-in pop-up blocker is generally effective, but you can manage its settings. Here's how:
- Open Safari Preferences: Click on the Safari menu in the top left corner of your screen and select "Preferences."
- Access Websites Settings: Go to the "Websites" tab.
- Locate Pop-up Windows: In the left-hand column, select "Pop-up Windows."
- Choose Your Settings: For a specific website, select it from the list and choose "Allow" from the dropdown menu. To allow pop-ups on all websites (not recommended for security reasons), select "Allow" in the dropdown for the "When visiting other websites" setting. Remember to change this back to "Block" once you're finished.
Disabling Pop-Up Blockers in Google Chrome
Google Chrome also offers robust pop-up protection, but it can be adjusted:
- Open Chrome Settings: Click the three vertical dots in the top right corner of your Chrome window and select "Settings."
- Navigate to Privacy and Security: Scroll down and click on "Privacy and security."
- Access Site Settings: Click on "Site settings."
- Manage Pop-ups and Redirects: Select "Pop-ups and redirects."
- Toggle the Setting: A toggle switch will allow you to disable or enable pop-ups. Slide it to the "Off" position to allow pop-ups. Again, remember to turn this back "On" for optimal security. You can also manage specific sites from here, similar to Safari's approach, allowing or blocking pop-ups on a per-site basis.
Disabling Pop-Up Blockers in Firefox
Firefox's approach to pop-up management is slightly different:
- Open Firefox Preferences: Click on the three horizontal lines (the hamburger menu) in the top right corner, then select "Preferences."
- Navigate to Privacy & Security: Select the "Privacy & Security" panel in the left-hand menu.
- Find Permissions: Scroll down to the "Permissions" section.
- Manage Pop-up Settings: Click on "Settings..." next to "Pop-up windows." A new window will appear. You can choose to block pop-ups from all sites, or you can manage exceptions individually by adding websites to the "Exceptions" list. Add a site to allow pop-ups and remove it later to restore the block.
Important Security Considerations
While temporarily disabling pop-up blockers might be necessary in some situations, remember that they are crucial for your online safety. Pop-ups are frequently used to deliver malicious software or trick you into revealing personal information. Always re-enable your pop-up blocker as soon as you're finished with the website requiring it. Consider using a reliable antivirus and anti-malware program for extra protection.
Keyword Optimization Note:
This post optimizes for keywords such as "turn off pop-up blocker Mac," "disable pop-up blocker Safari," "disable pop-up blocker Chrome," "disable pop-up blocker Firefox," "Mac pop-up blocker," and related long-tail keywords. Remember to use these keywords naturally throughout your content. Using too many keywords will negatively impact SEO.