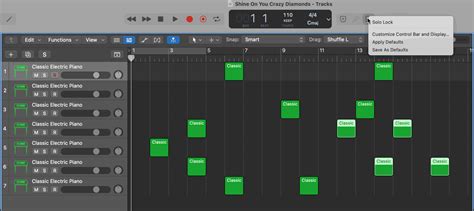How to Turn Off Solo Lock Mode in Logic Pro X
Logic Pro X's Solo Lock mode can be a lifesaver when focusing on specific tracks, but it can also be frustrating if you accidentally activate it and forget how to disable it. This guide will walk you through several methods to turn off Solo Lock mode, ensuring you can quickly regain control of your Logic Pro X session.
Understanding Solo Lock Mode
Before we dive into how to turn it off, let's quickly understand what Solo Lock mode does. In Logic Pro X, Solo Lock essentially "locks" the solo function to a specific track or group of tracks. This means even if you select another track and hit the solo button, the originally soloed track(s) remain soloed. This can be incredibly helpful for detailed editing or mixing, but it's easy to accidentally engage.
Methods to Disable Solo Lock Mode
Here are the primary ways to disable Solo Lock mode in Logic Pro X:
Method 1: Using the Solo Lock Button
The simplest method involves using the same button that activated Solo Lock. Look closely at your track headers in the Logic Pro X arrange window. You'll notice a small padlock icon next to the solo button. This padlock indicates Solo Lock is active. Simply click this padlock icon to unlock and disable the Solo Lock mode for the currently selected track.
Important Note: This method only disables Solo Lock for the currently selected track. If you've Solo Locked multiple tracks, you need to repeat this process for each.
Method 2: Using the Track Menu
If you're having trouble locating the padlock icon, you can also use Logic Pro X's track menu.
- Select the track with Solo Lock engaged.
- Right-click (or Control-click) on the track.
- Look for the "Solo Lock" option within the menu. It should have a checkmark next to it if enabled. Clicking it will disable Solo Lock.
Again, remember to repeat this for each track where Solo Lock is engaged.
Method 3: Keyboard Shortcut (If Enabled)
Some users have assigned keyboard shortcuts to Solo Lock. Check your Logic Pro X preferences (Logic Pro X > Preferences > Key Commands) to see if a shortcut exists. If you find one, use it to toggle Solo Lock on and off. This usually involves a modifier key (like Option or Control) combined with another key (often the "S" key for Solo).
Troubleshooting
If you're still struggling to turn off Solo Lock, consider these points:
- Multiple Tracks: Ensure you've checked every track you suspect has Solo Lock engaged. It's easy to overlook a track that was soloed and locked.
- Group Tracks: Remember that Solo Lock can affect group tracks as well. Examine your group tracks for the padlock icon.
- Restart Logic: As a last resort, restarting Logic Pro X can sometimes resolve unexpected behavior.
Avoiding Solo Lock in the Future
To avoid accidental Solo Lock activation in the future, try these tips:
- Careful Solo Button Usage: Pay close attention to the padlock icon next to the Solo button.
- Understand its Functionality: Fully grasp how Solo Lock works to avoid unexpected situations.
- Customizable Key Commands: Consider assigning a less-likely-to-be-accidentally-pressed key command for Solo Lock.
By following these steps, you’ll be able to effectively manage and disable Solo Lock mode in Logic Pro X, ensuring a smoother workflow in your music production process. Remember to always consult the Logic Pro X manual for the most up-to-date information and advanced techniques.