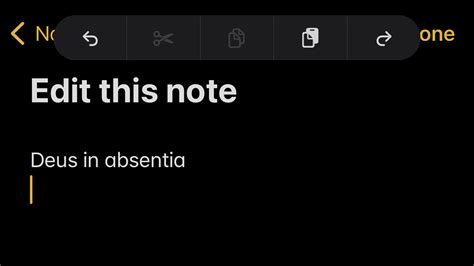How to Undo on Notes: A Comprehensive Guide
Losing your work in Notes can be frustrating, but thankfully, undoing actions is easier than you might think. This guide will cover all the methods for undoing actions within the Notes app, regardless of whether you're using an iPhone, iPad, or Mac.
Undoing Your Last Action
The simplest way to undo your last action in Notes is by using the standard Undo command. This is typically done by using the keyboard shortcut ⌘Z (Command + Z) on a Mac or shaking your iPhone or iPad.
Using Keyboard Shortcuts (Mac)
On a Mac, the ⌘Z shortcut is your best friend. It's a universal undo command that works in almost every application, including Notes. If you accidentally delete text, reformat a paragraph, or even move an entire section, simply press ⌘Z to reverse the action.
Using Shake to Undo (iPhone & iPad)
For iOS users, the "Shake to Undo" feature is incredibly handy. If you make a mistake, simply shake your device. A prompt will appear asking if you want to undo your typing. Tap "Undo" to reverse your last action. This works wonders for accidental deletions and other minor edits.
Redoing an Action
Sometimes you undo something you actually wanted to do! Don't worry, you can easily redo your last undone action. On a Mac, use the ⌘⇧Z (Command + Shift + Z) shortcut. On iOS devices, shake your device again and select "Redo" from the prompt.
Undoing Multiple Actions
While the above methods are perfect for single actions, there isn't a built-in multi-level undo in Notes. If you need to undo multiple actions, you might need to revert to a previous version if you have autosave enabled or consider using a backup.
Leveraging Autosave
Apple's Notes app automatically saves your work regularly. While you can't directly access previous versions, this autosave feature minimizes data loss. If you've made several mistakes, closing and reopening the Notes app might load a slightly older version, potentially before your errors. This isn't a guaranteed method, but it's worth trying.
iCloud Backup (As a Last Resort)
For significant data loss, restoring from an iCloud backup is your last resort. This will revert your entire Notes app to a previous state, potentially losing some newer data. Make sure to back up your device regularly to prevent major data loss in the future. This should be considered a last resort, only used when other methods are ineffective.
Preventing Future Mistakes
Proactive measures are always better than reactive ones. Here are some tips to minimize accidental deletions and edits:
- Regularly Save Your Work: While Notes autosaves, it's good practice to manually save your work every few minutes, especially when working on important notes.
- Use Versions (For Other Apps): While not a feature within the Notes app itself, many other productivity apps have version history. If your workflow involves significant note-taking, consider using an alternative app with this feature.
- Practice Good Note-Taking Habits: Develop a system for organizing and saving your notes, helping you find and restore older versions if needed.
By following these tips and techniques, you can confidently use the Notes app, knowing you have several ways to recover from accidental edits. Remember to regularly back up your data for ultimate peace of mind!