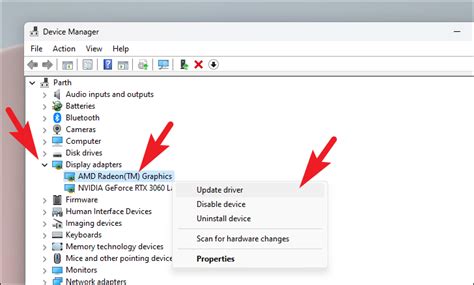How to Update Your Graphics Drivers: A Complete Guide
Outdated graphics drivers can lead to a frustrating array of problems: poor game performance, screen flickering, application crashes, and more. Keeping your graphics drivers up-to-date is crucial for optimal system performance and a smooth user experience. This guide will walk you through how to update your graphics drivers, regardless of whether you use NVIDIA, AMD, or Intel integrated graphics.
Identifying Your Graphics Card
Before you begin, it's essential to know which graphics card you have. This information will help you download the correct drivers. You can usually find this information in a few ways:
- Device Manager (Windows): Search for "Device Manager" in the Windows search bar. Expand "Display adapters" to see your graphics card listed.
- System Information (Windows): Search for "System Information" in the Windows search bar. Look under "Components" -> "Display" for details about your graphics card.
- About This Mac (macOS): Click the Apple menu in the top-left corner of your screen, select "About This Mac," and then click "System Report." Look under "Graphics/Displays" for information on your graphics card.
Updating Graphics Drivers: Method 1 - Using the Manufacturer's Website
This is generally the most reliable method, ensuring you get the latest and most compatible drivers.
NVIDIA:
- Visit the NVIDIA website.
- Use the "Drivers" section to automatically detect your graphics card or manually search for it using your model number.
- Select your operating system.
- Download the appropriate driver.
- Run the installer and follow the on-screen instructions. Restart your computer once the installation is complete.
AMD:
- Go to the AMD support website.
- Use the "Auto-detect" feature or manually select your graphics card model.
- Choose your operating system.
- Download the latest driver.
- Install the driver and restart your computer.
Intel Integrated Graphics:
- Navigate to the Intel support website.
- Search for your specific Intel processor model (not just "Intel Graphics").
- Select your operating system.
- Download the latest graphics driver.
- Install and restart your computer.
Updating Graphics Drivers: Method 2 - Using Device Manager (Windows)
This method is less reliable as it may not provide the absolute latest drivers, but it's a quick option for minor updates.
- Open Device Manager.
- Expand "Display adapters".
- Right-click on your graphics card and select "Update driver".
- Choose "Search automatically for drivers". Windows will search for and install available updates. Restart your computer after the update is complete.
Troubleshooting Common Issues
- Driver installation fails: Ensure you've downloaded the correct driver for your operating system and graphics card model. Check your internet connection and try again.
- Black screen after driver update: Try booting into safe mode (hold F8 during startup) and uninstalling the newly installed driver through Device Manager. Then, try reinstalling the driver again or reverting to a previous version.
- Performance issues after updating: Ensure you've restarted your computer. If problems persist, consider rolling back to the previous driver version.
Maintaining Optimal Performance
Regularly checking for driver updates is crucial. While automated update features exist, manually checking every few months is a good practice to guarantee you have the best performance and stability. Remember to always restart your computer after installing or updating any driver. This simple step often resolves many issues.
By following these steps, you can keep your graphics drivers updated and enjoy a smoother, more efficient computing experience. Remember to always download drivers from official sources to avoid malware and ensure compatibility.