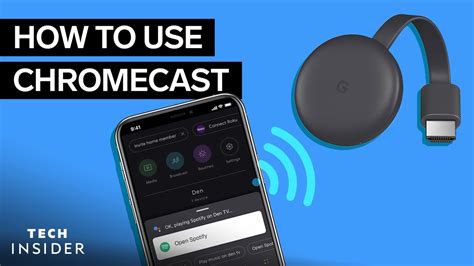How To Use Chromecast: A Beginner's Guide to Streaming
Chromecast has revolutionized how we consume media, offering a seamless and affordable way to stream your favorite content from your phone, tablet, or laptop to your TV. But if you're new to the world of Chromecast, navigating its features can feel a little overwhelming. This comprehensive guide will walk you through everything you need to know, from setup to advanced features.
Setting Up Your Chromecast
Before you start streaming, you'll need to get your Chromecast up and running. Here's a step-by-step guide:
1. What You'll Need:
- A Chromecast device (Chromecast with Google TV, Chromecast Ultra, or a basic Chromecast)
- A TV with an HDMI port
- A Wi-Fi network
- A smartphone, tablet, or laptop with the Google Home app installed
2. Plugging In Your Chromecast:
- Plug your Chromecast into an available HDMI port on your TV.
- Plug the power adapter into the Chromecast and a power outlet.
3. Connecting to Wi-Fi:
- Open the Google Home app on your phone or tablet.
- Follow the on-screen instructions to set up your Chromecast and connect it to your Wi-Fi network. You'll need to enter your Wi-Fi password.
4. Casting Your Screen:
Once your Chromecast is connected, you're ready to start casting! This is where the magic happens.
Casting from Your Phone or Tablet: A Step-by-Step Guide
Casting your favorite content is incredibly easy once you've completed the setup. Here’s how to do it:
1. Find the Cast Icon:
Open the app you want to cast from (Netflix, YouTube, Hulu, etc.). Look for a cast icon – it usually looks like a Wi-Fi symbol with a small rectangle underneath.
2. Select Your Chromecast:
Tap the cast icon and select your Chromecast device from the list of available devices.
3. Start Streaming:
Start playing the video or audio you want to watch or listen to. The content will now be streaming on your TV!
4. Stopping the Cast:
To stop casting, simply tap the cast icon again and select "Stop Casting."
Troubleshooting Common Chromecast Issues
Even with its ease of use, you might encounter a few hiccups. Here are some common problems and their solutions:
1. Chromecast Not Connecting to Wi-Fi:
- Solution: Double-check your Wi-Fi password and ensure your Chromecast is within range of your router. Restart both your Chromecast and your router.
2. Casting Issues:
- Solution: Restart your Chromecast, your phone/tablet/laptop, and your router. Ensure your devices are updated to the latest software versions. Check for any network interference.
3. Poor Video Quality:
- Solution: Ensure you have a strong Wi-Fi connection. Try closing other apps using your network bandwidth.
Advanced Chromecast Features: Getting More from Your Device
Chromecast offers several advanced features that enhance your streaming experience:
1. Chromecast with Google TV: This version offers a dedicated interface, allowing you to browse apps and content directly on your TV, without needing a smartphone or laptop.
2. Screen Mirroring: Extend your phone's or laptop's display onto your TV. Perfect for presentations or sharing photos.
3. Multiple Users: Easily switch between profiles, ensuring personalized content recommendations.
This guide should give you a solid foundation for using your Chromecast. With a little practice, you'll be streaming your favorite shows and movies effortlessly. Enjoy!