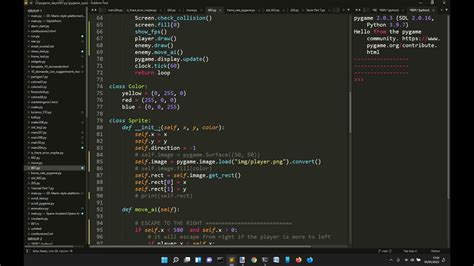Pygame: How to Add Custom Sprites to Your Game
Adding custom sprites is crucial for creating engaging and visually appealing Pygame games. This guide will walk you through the process, covering everything from image loading to sprite manipulation, ensuring your game stands out. We'll focus on clear, concise steps and best practices for optimal results.
Understanding Sprites in Pygame
Before diving into the code, let's understand what sprites are in the context of Pygame. A sprite represents a single visual element within your game, like a character, enemy, or item. Pygame's pygame.sprite module provides tools to manage these sprites efficiently. This includes grouping sprites, detecting collisions, and updating their positions on the screen.
Step-by-Step Guide: Adding Custom Sprites
Here's a step-by-step guide to adding your own custom sprites to a Pygame project:
1. Image Preparation
- Choose Your Image: Select an image for your sprite. Common formats include PNG (recommended for transparency) and JPG.
- Image Size: Consider the image size. Larger images consume more memory and might impact performance, particularly with many sprites. Optimize your image size for a balance between visual quality and performance.
- Transparency (Alpha Channel): If your sprite needs transparency (e.g., a character with a transparent background), use a PNG image that supports an alpha channel.
2. Loading the Image in Pygame
import pygame
# Initialize Pygame
pygame.init()
# Load the sprite image
sprite_image = pygame.image.load("path/to/your/sprite.png").convert_alpha() #Use convert_alpha for PNGs with transparency
# Get sprite rectangle
sprite_rect = sprite_image.get_rect()
Remember to replace "path/to/your/sprite.png" with the actual path to your sprite image file. The .convert_alpha() method is crucial if you're using a PNG with transparency; it optimizes the image for faster blitting (drawing) onto the screen.
3. Creating a Sprite Class
Creating a sprite class provides a structured way to manage your sprite's attributes and behaviors:
class MySprite(pygame.sprite.Sprite):
def __init__(self, image, x, y):
super().__init__()
self.image = image
self.rect = image.get_rect()
self.rect.x = x
self.rect.y = y
def update(self):
# Add your sprite's logic here (e.g., movement, animation)
self.rect.x += 1 #Example: move 1 pixel to the right each frame
This class inherits from pygame.sprite.Sprite. The __init__ method initializes the sprite's image and rectangle, placing it at the specified x and y coordinates. The update method is where you'll add any game logic specific to the sprite, such as movement or animation.
4. Creating and Adding Sprites to a Sprite Group
Sprite groups simplify managing multiple sprites:
# Create a sprite group
all_sprites = pygame.sprite.Group()
# Create instances of your sprite class
my_sprite = MySprite(sprite_image, 100, 100) # Position at (100, 100)
# Add the sprite to the group
all_sprites.add(my_sprite)
5. Drawing and Updating
Finally, you need to draw and update your sprites within the main game loop:
# Game loop
running = True
while running:
for event in pygame.event.get():
if event.type == pygame.QUIT:
running = False
# Update sprites
all_sprites.update()
# Clear the screen
screen.fill((0, 0, 0)) # Fill with black
# Draw sprites
all_sprites.draw(screen)
# Update the display
pygame.display.flip()
pygame.quit()
This loop handles events, updates the sprite positions (via all_sprites.update()), clears the screen, draws the sprites (using all_sprites.draw()), and updates the display.
Optimizing Sprite Performance
For improved performance, especially with many sprites:
- Use
convert()orconvert_alpha(): These methods optimize images for faster blitting. - Sprite Sheets: Combine multiple sprite images into a single sheet for efficient loading.
- Caching: If you're using the same image repeatedly, cache it to avoid redundant loading.
- Efficient Collision Detection: Use optimized collision detection techniques, such as spatial partitioning, for large numbers of sprites.
By following these steps and optimizing your code, you can seamlessly integrate custom sprites into your Pygame projects, creating richer and more dynamic game experiences. Remember to experiment and adapt these techniques to your specific game's needs.