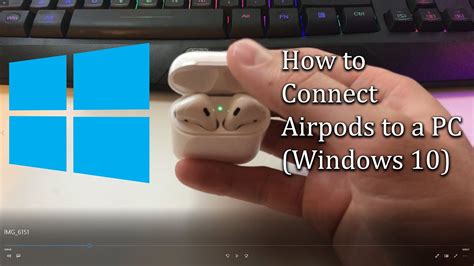How To Connect AirPods to Your PC: A Step-by-Step Guide
Connecting your AirPods to your PC might seem tricky, but it's surprisingly straightforward. This guide will walk you through the process, covering both Windows and macOS systems, and troubleshooting common connection issues. Let's dive in!
Connecting AirPods to a Windows PC
Connecting your AirPods to a Windows PC typically requires Bluetooth pairing. Here's how:
1. Put your AirPods in Pairing Mode:
- Open the AirPods case and leave the lid open.
- For AirPods (1st and 2nd generation): Press and hold the button on the back of the case until the LED light starts flashing white.
- For AirPods Pro (all generations) and AirPods (3rd generation): Open the case near your Windows PC. The AirPods should automatically enter pairing mode. If they don't, press and hold the button on the back of the case until the LED light starts flashing white.
2. Enable Bluetooth on your PC:
- Click the Start button, then select Settings.
- Click on Devices, then select Bluetooth & other devices.
- Ensure the Bluetooth switch is turned On.
3. Pair your AirPods:
- Your PC should automatically detect your AirPods. If not, click on Add Bluetooth or other device.
- Select Bluetooth, and your AirPods should appear in the list of available devices.
- Select your AirPods from the list and follow any on-screen instructions to complete the pairing process.
4. Verify the Connection:
- Once paired, you should see your AirPods listed under "Connected devices".
- Play some audio to ensure the connection is working properly.
Connecting AirPods to a macOS Computer
Connecting your AirPods to a Mac is even easier, thanks to Apple's seamless integration.
1. Put your AirPods in Pairing Mode: (Follow the instructions in Step 1 of the Windows section.)
2. Enable Bluetooth on your Mac:
- Click the Apple menu in the top-left corner of your screen.
- Select System Settings.
- Click on Bluetooth.
- Make sure Bluetooth is turned On.
3. Pair your AirPods:
- Your Mac should automatically detect your AirPods. Your AirPods should appear in the list of available devices.
- Click on the name of your AirPods to connect them.
4. Verify the Connection:
- Once paired, you should see your AirPods listed in the Bluetooth menu.
- Test the audio to confirm a successful connection.
Troubleshooting AirPods Connection Issues
If you encounter problems connecting your AirPods, try these troubleshooting steps:
- Restart your PC/Mac: A simple restart can often resolve minor connectivity glitches.
- Check Battery Levels: Ensure both your AirPods and the charging case have sufficient battery power.
- Forget the Device and Re-Pair: In your Bluetooth settings, remove your AirPods from the list of paired devices, then put your AirPods back into pairing mode and try connecting again.
- Update Drivers (Windows): Make sure your PC has the latest Bluetooth drivers installed. Check your computer manufacturer's website for updates.
- Check for Software Updates (macOS): Ensure your macOS operating system is up to date.
Improving Your AirPods Audio Experience
- Adjust Volume: Ensure the volume on both your AirPods and your PC is appropriately set.
- Check Sound Settings: Verify that your AirPods are selected as the output device in your PC's sound settings.
By following these steps and troubleshooting tips, you'll be enjoying your favorite audio content through your AirPods on your PC in no time. Remember to always check for updates and maintain optimal battery levels for the best possible experience.