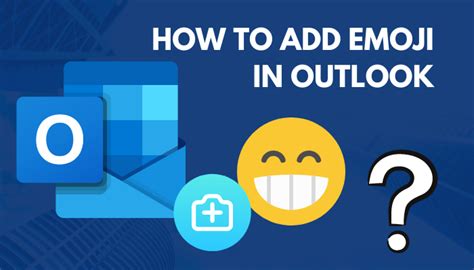How to Add Emojis in Outlook: A Comprehensive Guide
Adding emojis to your Outlook emails can make your messages more expressive and engaging. Whether you're using Outlook on the web, a desktop application, or a mobile device, this guide will walk you through the simple steps. This will help boost your email communication and make it more visually appealing.
Adding Emojis in Outlook on the Web
Outlook on the web offers a straightforward way to insert emojis. Here's how:
- Compose a new email: Open your Outlook web app and start drafting a new email.
- Locate the Emoji Button: Most browsers will have an emoji button available in the text formatting bar. This might appear as a smiley face or a similar icon. Look for it near options like bold, italics, and underline.
- Select and Insert: Click on the emoji button. This will open an emoji keyboard or a panel containing a wide range of emojis. Browse through the categories or use the search bar to find the perfect emoji for your message. Simply click on the emoji to insert it into your email.
Adding Emojis in Outlook Desktop App (Windows & Mac)
The process varies slightly depending on your operating system and Outlook version, but the general steps remain similar:
- Compose a new email: Open Outlook and start drafting your email.
- Access the Emoji Panel: Unfortunately, the Outlook desktop app doesn't always have a dedicated emoji button directly in the compose window. Instead, the easiest way is often to simply start typing a colon (:), followed by the name or partial name of the emoji you're looking for. Outlook will suggest emojis as you type. Alternatively, on some newer versions, you may find an emoji icon similar to the web version.
- Select and Insert: Choose the emoji that best fits your message and it will automatically insert into your email body.
Adding Emojis in Outlook Mobile App (Android & iOS)
The mobile Outlook experience typically integrates with your device's emoji keyboard.
- Compose a new email: Open the Outlook mobile app and begin composing your email.
- Access the Emoji Keyboard: Tap on the text field where you're typing your message. Your device's default emoji keyboard should appear.
- Select and Insert: Navigate through the emoji keyboard and select the emoji you want. It will be inserted directly into your email.
Tips for Using Emojis in Professional Emails
While emojis can add personality, using them appropriately is crucial, especially in professional contexts.
- Consider your audience: Emojis might be perfectly acceptable in emails to friends and family, but use caution when emailing colleagues or clients. Overuse can appear unprofessional.
- Choose emojis wisely: Select emojis that align with the tone and message of your email. Avoid emojis that could be misinterpreted or considered offensive.
- Use sparingly: A few well-placed emojis can enhance your message, but too many can be distracting and overwhelming.
Boosting Your Email Engagement with Emojis
Strategic use of emojis can significantly impact your email engagement. They add visual appeal, improve readability and convey emotions more effectively. However, always maintain a professional tone and ensure the emojis align with the context of your email. Remember to tailor your emoji usage to your audience and the message you're trying to convey. Mastering the art of emoji usage in Outlook helps you create more engaging and impactful emails!