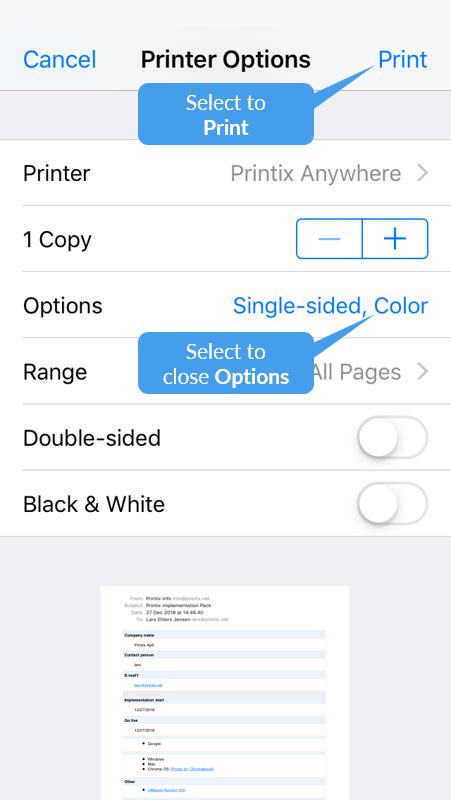How to Add a Printer to Your iPad: A Step-by-Step Guide
Adding a printer to your iPad might seem daunting, but it's surprisingly straightforward. This guide will walk you through the process, covering various methods and troubleshooting common issues. Whether you're using AirPrint, a third-party app, or connecting via USB, we've got you covered.
Understanding Your Printing Options
Before we dive into the specifics, it's important to understand the different ways you can connect a printer to your iPad:
-
AirPrint: This built-in Apple technology allows you to print wirelessly to compatible printers without needing extra software or drivers. It's the easiest method if your printer supports it. Check your printer's manual to see if it's AirPrint-enabled.
-
Third-Party Apps: Many apps offer advanced printing features, often supporting a wider range of printers than AirPrint alone. These apps might require additional setup but provide more control and options.
-
USB Connection (with Adapter): You can connect some printers directly to your iPad using a USB connection, but this usually requires a camera connection kit or a similar USB adapter. This method is less common for iPads due to the limited USB support.
Method 1: Printing with AirPrint (Easiest Method)
This is the simplest method if your printer supports AirPrint. Here's how to do it:
-
Ensure your iPad and printer are on the same Wi-Fi network. This is crucial for wireless printing.
-
Open the document or photo you want to print. This could be from any app that supports printing, like Safari, Pages, or Photos.
-
Tap the "Share" icon. This is usually a square with an upward-pointing arrow.
-
Tap "Print."
-
Select your AirPrint-enabled printer from the list.
-
Choose your print settings (number of copies, pages, etc.).
-
Tap "Print."
Troubleshooting AirPrint Issues:
- Printer not showing up? Double-check your Wi-Fi connection, ensure your printer is turned on and connected to the same network, and restart both your iPad and printer. Also verify that AirPrint is enabled on your printer (consult your printer's manual).
- Print job failing? Check for any error messages on your printer or iPad. Make sure there's enough ink/toner and paper.
Method 2: Using a Third-Party Printing App
If your printer isn't AirPrint compatible, a third-party app can often bridge the gap. These apps often support a wider range of printer models and offer advanced features.
-
Download a reputable printing app from the App Store. Search for "printer" or the name of your printer's brand. Read reviews carefully before downloading.
-
Follow the app's instructions for setting up your printer. This usually involves connecting to your printer via Wi-Fi or USB (with an adapter). Each app has its own specific setup process.
-
Once connected, use the app to select your printer and print your document.
Note: These apps may require you to create an account or pay a subscription fee for advanced features.
Method 3: USB Connection (Less Common)
Connecting directly via USB is generally less convenient for iPads but may be necessary for specific printers.
-
You'll need a USB adapter compatible with your iPad. This might be a Camera Connection Kit or a similar accessory.
-
Connect the adapter to your iPad and then connect your printer to the adapter.
-
The iPad may automatically recognize the printer, or you might need to use a compatible app to print.
This method is often less reliable and more complex than AirPrint or using a third-party app, so it's recommended only as a last resort.
Optimizing Your iPad Printing Experience
Regardless of the method you choose, consider these tips for a smoother printing experience:
- Keep your iPad and printer software updated: This ensures compatibility and often fixes bugs.
- Restart your devices periodically: This can resolve minor glitches and improve performance.
- Check your printer's network settings: Make sure your printer is properly configured for wireless printing.
By following these steps and troubleshooting tips, you should be able to successfully add your printer to your iPad and enjoy seamless printing from your favorite apps. Remember to consult your printer's manual for specific instructions related to your model.