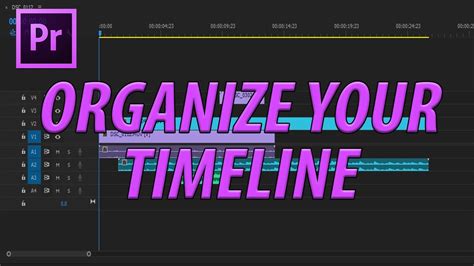How to Auto-Organize Your Premiere Pro Clip Timeline After Cutting
Cutting a video in Adobe Premiere Pro can quickly lead to a chaotic timeline. Keeping your project organized is crucial for efficient editing and collaboration. While Premiere Pro doesn't offer a single "auto-organize" button, several techniques can significantly streamline your workflow and maintain a clean, manageable timeline. This guide will walk you through effective methods for automatically organizing your Premiere Pro clips after cutting.
Understanding the Need for Organization
Before diving into techniques, let's understand why organized timelines are essential:
- Improved Efficiency: A cluttered timeline slows down your editing process. Finding specific clips becomes a time-consuming task.
- Collaboration: If you're working with others, a well-organized timeline is vital for clear communication and smooth collaboration.
- Error Reduction: A messy timeline increases the risk of accidental deletions or misplaced clips.
- Faster Rendering: While not directly related to organization, a well-structured timeline can indirectly improve render times by optimizing Premiere Pro's processing.
Methods for Auto-Organizing Your Premiere Pro Timeline
Premiere Pro lacks a single "auto-organize" function, but these strategies mimic automated organization:
1. Leverage Premiere Pro's Built-in Features:
-
Track Selection: Group similar clips onto separate tracks. For instance, dedicate one track to dialogue, another to sound effects, and another to B-roll footage. This immediately creates visual order. Pro Tip: Use color-coding for tracks to further enhance visual separation.
-
Nested Sequences: For complex projects, nest sequences to break down your timeline into smaller, more manageable segments. This is particularly useful when working with multiple scenes or complex shots. Pro Tip: Use descriptive names for your nested sequences (e.g., "Scene 1 - Intro," "Scene 2 - Interview").
-
Subclips: Create subclips from longer clips to isolate specific moments. This helps avoid navigating lengthy clips to find precise sections. Pro Tip: Name your subclips clearly and concisely.
-
Markers: Place markers throughout your timeline to denote important points, transitions, or scene changes. These act as visual cues for quick navigation. Pro Tip: Use different marker colors to categorize their purpose.
2. Utilizing Keyboard Shortcuts for Efficient Editing:
Mastering keyboard shortcuts dramatically speeds up your workflow and contributes to better organization. Learn shortcuts for:
-
Ripple Edit: (Cmd+Opt+Shift+D / Ctrl+Alt+Shift+D) This is essential for maintaining a clean timeline when inserting or deleting clips.
-
Track Selection and Movement: Efficiently move and organize clips using keyboard shortcuts rather than dragging with the mouse.
-
Adding Markers: Assign a keyboard shortcut to quickly drop markers at key points in your timeline.
3. Employing Third-Party Plugins (Consider with Caution):
Several third-party plugins claim to offer automated timeline organization. While some may be helpful, proceed with caution. Always thoroughly research any plugin before installing it to avoid conflicts or compatibility issues. Ensure the plugin is compatible with your version of Premiere Pro and read user reviews to assess its effectiveness and reliability.
4. Developing a Consistent Editing Workflow:
The most effective way to maintain an organized Premiere Pro timeline is by developing and consistently following a structured editing workflow. Consider these steps:
-
Pre-Production Planning: Thoroughly plan your edit before you even open Premiere Pro. Create a shot list, storyboard, or outline to guide your editing process.
-
Consistent Naming Conventions: Use consistent and descriptive names for your clips and sequences from the outset.
-
Regular Clean-Up: Take short breaks throughout your editing session to tidy up your timeline. Delete unnecessary clips, consolidate tracks, and re-organize as needed.
Conclusion: A Clean Timeline is a Happy Timeline
While a fully automated timeline organization tool for Premiere Pro doesn't exist, combining Premiere Pro's built-in features with strategic keyboard shortcuts and a well-defined workflow will significantly improve your organizational efficiency. Prioritize consistent practices over seeking a magic bullet, and you’ll find your post-production process considerably smoother and more enjoyable. Remember that a clean timeline contributes to better project management, improved collaboration, and ultimately, a higher-quality final product.