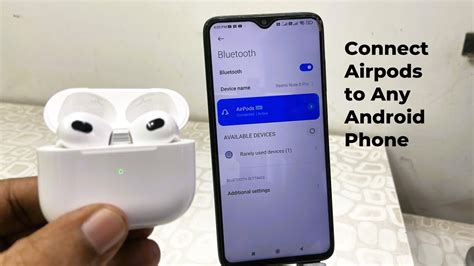How to Connect AirPods to Your Phone: A Step-by-Step Guide
Connecting your AirPods to your phone is a straightforward process, but sometimes a little troubleshooting is needed. This guide will walk you through the process for both iPhones and Android phones, covering common connection issues and offering solutions.
Connecting AirPods to an iPhone
Connecting AirPods to an iPhone is incredibly easy thanks to Apple's seamless ecosystem. Here's how:
Step 1: Open the AirPods Case
Open the charging case containing your AirPods. Make sure your AirPods are charged; otherwise, they won't connect.
Step 2: Bring the Case Close to Your iPhone
Hold the AirPods case open and near your unlocked iPhone.
Step 3: The Connection Popup
You should see a connection animation pop up on your iPhone screen. This animation shows your AirPods and their charging case battery levels.
Step 4: Tap "Connect"
Tap the "Connect" button on your iPhone screen to finalize the connection.
Step 5: AirPods are Connected!
You should now hear a sound indicating that your AirPods are connected. You can now use them to listen to music, take calls, and more!
Connecting AirPods to an Android Phone
Connecting AirPods to an Android phone is slightly more involved than connecting to an iPhone, but still relatively simple.
Step 1: Open the AirPods Case
Open your AirPods case with your AirPods inside.
Step 2: Enter Pairing Mode
Press and hold the small button on the back of the AirPods case until the status light starts flashing white. This puts your AirPods into pairing mode.
Step 3: Access Bluetooth Settings on Your Android Phone
Go to your Android phone's settings and select "Bluetooth." Make sure Bluetooth is turned on.
Step 4: Select "AirPods"
Your AirPods (usually listed as "AirPods" or a similar name) should appear in the list of available devices. Tap on them to initiate the connection.
Step 5: Confirm Connection
Your Android phone might prompt you to confirm the connection. Tap "Pair" or a similar option to complete the process.
Step 6: AirPods are Connected!
Once connected, you'll be able to use your AirPods with your Android phone.
Troubleshooting Common Connection Issues
- AirPods Not Showing Up: Ensure your AirPods are charged and in pairing mode (flashing white light). Restart your phone and try again.
- Connection Intermittent: Interference from other Bluetooth devices can sometimes disrupt the connection. Try turning off other Bluetooth devices or moving further away from them. Check for software updates on your phone and AirPods.
- Poor Sound Quality: Ensure your AirPods are properly seated in your ears. Check for any obstructions in the charging case contacts.
This guide should help you successfully connect your AirPods to your phone. Remember to keep your phone's operating system and AirPods firmware updated for optimal performance and to avoid potential compatibility issues. If problems persist, consider consulting Apple's or your phone manufacturer's support resources.