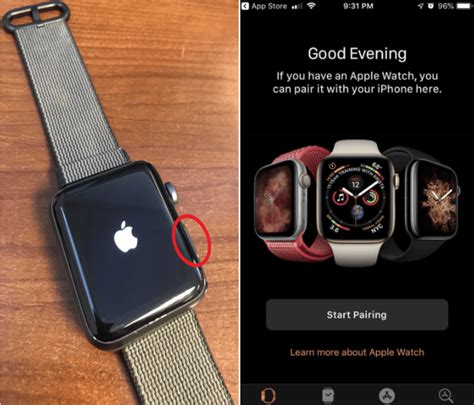How to Connect Your Apple Watch to Your iPhone: A Step-by-Step Guide
Connecting your Apple Watch to your iPhone is the first step to enjoying all its amazing features. This guide provides a clear, step-by-step process, ensuring a smooth and successful pairing. We'll cover everything from initial setup to troubleshooting common connection issues.
Getting Started: Prerequisites
Before you begin, make sure you have the following:
- An iPhone: Compatible with the Apple Watch model you've purchased (check Apple's website for compatibility details). Your iPhone needs to be running the minimum required iOS version.
- Your Apple Watch: Make sure it's charged at least 50% to ensure a successful pairing process.
- A Wi-Fi connection: While not strictly required for initial pairing, a Wi-Fi connection will significantly speed up the setup process and the download of necessary apps.
Step-by-Step Connection Process
Let's dive into the step-by-step process of connecting your Apple Watch to your iPhone:
1. Power On Your Apple Watch
Press and hold the side button until the Apple logo appears. Your watch will then begin its initial startup sequence.
2. Bring Your Devices Close
Place your iPhone and Apple Watch close together. Bluetooth connectivity is crucial for the initial pairing, so proximity is key.
3. Open the Apple Watch App on Your iPhone
On your iPhone, you'll find the Apple Watch app. This app is essential for managing your Apple Watch and its settings. Open the app to begin the pairing process.
4. Start the Pairing Process
The Apple Watch app will detect your nearby Apple Watch and prompt you to begin the pairing process. Follow the on-screen instructions carefully.
5. Select Your Watch and Language
Choose your Apple Watch from the list of available devices and select your preferred language.
6. Set Up Apple ID & Passcode
You'll be prompted to sign in with your Apple ID and set up a passcode for your Apple Watch. This ensures the security of your personal data.
7. Choose Your Watch Face
After setting up your Apple ID and passcode, you'll get to choose a watch face to personalize your device.
8. Set Up Health and Activity Tracking
The Apple Watch is renowned for its health and fitness tracking capabilities. This step allows you to set up your personal health profile, including height, weight, and other relevant information.
9. Install Essential Apps
The final stages of setup involve installing crucial apps like the Apple Watch companion app and other essential applications.
10. Congratulations! Your Apple Watch is Connected
Once the setup process is complete, your Apple Watch is paired and ready to use. Enjoy exploring its numerous features!
Troubleshooting Common Connection Issues
Problem: The iPhone doesn't detect the Apple Watch.
Solution: Ensure both devices have sufficient charge and are close together. Restart both devices. Check for any software updates for both your iPhone and Apple Watch.
Problem: The connection is unstable.
Solution: Restart both devices. Check for software updates. Ensure there's no interference from other Bluetooth devices.
Problem: An error message appears during the pairing process.
Solution: Consult Apple's support website or contact Apple support directly for assistance.
By following these steps and troubleshooting tips, you should have a seamless experience connecting your Apple Watch to your iPhone. Enjoy your new wearable device!