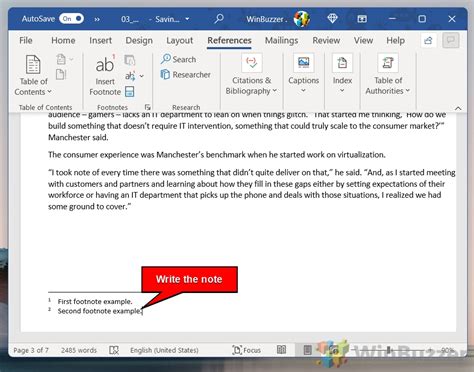How to Insert a Footnote in Microsoft Word: A Comprehensive Guide
Inserting footnotes in Microsoft Word is a simple yet powerful way to add extra information or citations to your document without disrupting the flow of your text. This guide will walk you through the process, covering various methods and tips for formatting your footnotes effectively. Whether you're writing an academic paper, a legal document, or simply want to add extra detail to your work, this guide has you covered.
Understanding Footnotes in Word
Before diving into the insertion process, let's clarify what footnotes are and why they're useful. Footnotes are notes placed at the bottom of a page, referenced by a superscript number or symbol within the main text. They're ideal for:
- Adding citations: Providing sources for your claims and avoiding plagiarism.
- Providing extra information: Including details that might interrupt the main text's flow.
- Clarifying points: Offering explanations or elaborations on specific statements.
Methods for Inserting Footnotes in Word
There are several ways to insert footnotes in Microsoft Word, catering to different preferences and workflows.
Method 1: Using the Footnote Feature (Ribbon)
This is the most straightforward method:
- Position your cursor: Place your cursor in the main text where you want the footnote reference to appear.
- Access the Footnotes feature: Navigate to the "References" tab in the Word ribbon.
- Insert Footnote: Click the "Insert Footnote" button. A small superscript number will appear in your text, and the cursor will automatically jump to the footnote section at the bottom of the page.
- Type your footnote: Enter the relevant information into the footnote section.
Method 2: Using the Keyboard Shortcut
For a quicker approach, utilize the keyboard shortcut:
- Position your cursor: Place your cursor where you want the footnote.
- Use the shortcut: Press Alt + Ctrl + F (Windows) or Command + Option + F (Mac). This will directly insert a footnote and move your cursor to the footnote area.
Method 3: Inserting Endnotes (Similar Process)
While this guide focuses on footnotes, it's worth noting that Word also supports endnotes, which appear at the end of the document rather than at the bottom of each page. The process is almost identical; simply use the "Insert Endnote" button on the "References" tab.
Formatting Your Footnotes
Once you've inserted your footnotes, consider these formatting tips for a professional look:
- Consistent Numbering: Word automatically numbers footnotes sequentially. Maintain this consistent numbering throughout your document.
- Font Size: Typically, footnotes use a slightly smaller font size than the main text (e.g., 10pt for footnotes if the main text is 12pt).
- Spacing: Use single spacing for footnotes to conserve space.
- Indentation: Indent the first line of each footnote for better readability.
Optimizing Your Document for SEO
While footnotes don't directly impact SEO in the same way as keywords and meta descriptions, well-structured and informative footnotes can indirectly contribute:
- Improved readability: Clear and concise footnotes enhance the overall readability of your document, which can improve user engagement and dwell time—positive signals for search engines.
- Comprehensive content: Adding detailed footnotes can make your content more comprehensive and valuable, potentially leading to higher rankings for relevant keywords.
Remember, always focus on creating high-quality, informative content that genuinely adds value to your readers. This approach, coupled with proper SEO strategies, will significantly improve your chances of ranking higher in search results.