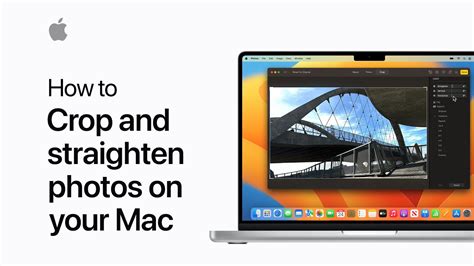How to Crop an Image on Mac: A Comprehensive Guide
Cropping images is a fundamental aspect of photo editing, allowing you to remove unwanted areas and improve the overall composition. Whether you're a professional photographer or just want to tidy up your vacation snaps, knowing how to crop effectively is crucial. This guide will walk you through several methods for cropping images on your Mac, catering to different skill levels and software preferences.
Using Preview (The Built-in Option)
For quick and simple cropping, macOS's built-in Preview app is your best friend. It's readily available, requires no extra downloads, and is surprisingly powerful for basic edits.
Step-by-Step Guide to Cropping with Preview:
- Open your image: Locate your image file and double-click to open it in Preview.
- Select the crop tool: In the toolbar at the top of the window, click the "Selection" button (it looks like a rectangle with dotted lines). You can also use the keyboard shortcut ⌘ + K.
- Crop your image: Drag your cursor over the area you want to keep. A cropping rectangle will appear. Resize and reposition the rectangle until you've selected your desired crop area.
- Crop and save: Once you're happy with your selection, click the "Crop" button (or press Enter). Your image is now cropped. Save your changes by selecting "File" > "Save" (or ⌘ + S).
Leveraging Other Powerful Mac Applications
While Preview is excellent for basic cropping, other applications provide more advanced features and control.
iPhoto (Older macOS Versions):
If you're using an older version of macOS that still has iPhoto, it offers similar cropping functionalities to Preview, allowing you to easily select and crop areas of your images. The process is very intuitive and similar to the steps outlined for Preview.
Adobe Photoshop:
For professional-level cropping and image manipulation, Photoshop remains the industry standard. Its advanced tools allow for precise cropping, including the ability to crop to specific aspect ratios and use more sophisticated selection tools. While not a free option, the power and control it offers are unmatched.
Pixelmator Pro:
A powerful alternative to Photoshop, Pixelmator Pro offers a user-friendly interface combined with professional-grade features. It includes robust cropping tools and various other editing capabilities. It provides a good balance between ease of use and advanced features.
Tips for Effective Cropping
- Composition is key: Consider the rule of thirds when cropping. Placing your subject off-center can create more visually appealing images.
- Maintain aspect ratios: For consistent image sizing across different platforms, consider using standard aspect ratios like 16:9 or 4:3.
- Zoom in strategically: Instead of cropping, sometimes zooming in on your subject and then cropping slightly can lead to a better result.
- Experiment: Don't be afraid to try different crops until you find the best composition.
Optimizing Your Images for the Web
Once you've cropped your images, remember to optimize them for web use. This involves reducing the file size without sacrificing too much quality. This can be done with many image editing programs, including Preview, which can reduce the file size when saving. Using smaller file sizes will help your website load faster and improve the user experience.
By mastering these techniques, you'll be well-equipped to crop your images effectively and create visually stunning content for any project. Remember to choose the method that best suits your skill level and the complexity of your editing needs.