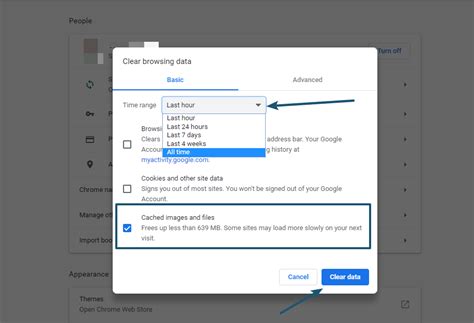How to Delete Your Browser Cache: A Step-by-Step Guide for a Faster, Safer Web Experience
Tired of slow loading times and frustrating website glitches? Clearing your browser cache is a simple yet powerful solution that can significantly improve your online experience. This comprehensive guide will walk you through the process for the most popular browsers, ensuring a faster, safer, and more efficient web browsing experience.
What is Browser Cache and Why Should You Clear It?
Your browser cache is a temporary storage area that saves website data like images, scripts, and stylesheets. While it speeds up page loading for frequently visited sites, an overflowing cache can lead to several problems:
- Slow Loading Times: A bloated cache forces your browser to sift through unnecessary data, slowing down page loading significantly.
- Website Display Issues: Outdated cached files can lead to websites displaying incorrectly, with broken images or malfunctioning elements.
- Security Risks: Cached data can sometimes contain outdated or malicious code, posing a potential security threat.
- Space Consumption: The cache takes up valuable space on your hard drive.
Regularly clearing your cache is essential for maintaining optimal browser performance and online security.
How to Clear Your Browser Cache: A Browser-Specific Guide
The steps for clearing your cache vary slightly depending on your browser. Here's a breakdown for the most popular options:
Google Chrome:
- Open Chrome: Launch the Google Chrome browser.
- Access Settings: Click the three vertical dots in the top right corner, then select "Settings."
- Privacy and Security: Scroll down and click on "Privacy and security."
- Clear Browsing Data: Click "Clear browsing data."
- Select Time Range: Choose the time range – "Last hour," "Last 24 hours," "Last 7 days," "Last 4 weeks," or "All time." For a thorough clean, select "All time."
- Select Data Types: Check the boxes next to "Cached images and files" and any other data you wish to remove (Cookies and other site data, Browsing history, etc.).
- Clear Data: Click "Clear data."
Mozilla Firefox:
- Open Firefox: Launch the Mozilla Firefox browser.
- Open History Menu: Click on the three horizontal lines in the top right corner (menu button), then select "History."
- Clear Recent History: Select "Clear Recent History."
- Specify Time Range: Choose a time range from the dropdown menu ("Last Hour," "Last 2 hours," etc., or "Everything").
- Select Details: In the "Details" section, ensure "Cache" is checked. You can also select other items to clear, such as cookies and browsing history.
- Clear History: Click "Clear Now."
Safari (macOS):
- Open Safari: Launch the Safari browser.
- Open Preferences: Go to "Safari" in the menu bar and select "Preferences."
- Privacy Tab: Click on the "Privacy" tab.
- Manage Website Data: Click "Manage Website Data."
- Remove Data: You can choose to remove all website data or select specific websites to remove data from.
- Remove All: Click "Remove All" to clear your cache completely (or remove individual site data).
Microsoft Edge:
- Open Edge: Launch the Microsoft Edge browser.
- Access Settings: Click the three horizontal dots in the top right corner, then select "Settings."
- Cookies and site permissions: In the left sidebar, choose "Cookies and site permissions."
- Clear browsing data: Click "Clear browsing data."
- Time range and data types: Choose your time range and select "Cached images and files" along with other data types as needed.
- Clear now: Click "Clear now."
Internet Explorer (Older Versions):
Note: Internet Explorer is outdated and no longer officially supported. It's highly recommended to upgrade to a modern browser for optimal security and performance. However, if you must use it, the process is generally similar to the above, though the menu options may be slightly different. Look for options related to "Internet Options," "Browsing History," and "Delete."
Beyond Clearing Your Cache: Further Optimizing Your Browser
Clearing your cache is a great start, but consider these additional steps for optimal browser performance:
- Update your browser: Ensure your browser is up-to-date to benefit from the latest performance improvements and security patches.
- Disable unnecessary extensions: Extensions can consume resources and slow down your browser. Disable any unused extensions.
- Scan for malware: Regularly scan your computer for malware to ensure no malicious programs are affecting your browser's performance.
By following these steps and implementing these additional tips, you can enjoy a faster, safer, and more efficient browsing experience. Remember to clear your cache regularly to maintain optimal performance and security.