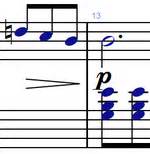How to Delete Green Notes in Sibelius: A Comprehensive Guide
Green notes in Sibelius often indicate issues like inconsistencies, errors, or unpitched notes. Learning how to delete them efficiently is crucial for a clean and accurate score. This guide provides a step-by-step process, covering various scenarios and troubleshooting common problems.
Understanding Green Notes in Sibelius
Before diving into deletion, let's understand why you see green notes. They usually appear due to:
- Unpitched Notes: Notes without a specific pitch assigned, often resulting from importing scores from other programs or accidental input.
- Errors in Notation: Discrepancies between the notes and the intended musical structure. This could include incorrect clefs, key signatures, or accidental markings.
- Import Issues: Problems encountered while importing files from other music notation software.
- Plugin Conflicts: Rare cases where conflicts between plugins and Sibelius cause display errors.
Methods for Deleting Green Notes
Several methods exist to effectively remove these problematic notes. Choose the approach that best suits your situation:
1. Direct Selection and Deletion
This is the most straightforward method.
- Select the Green Notes: Carefully select all the green notes you wish to remove using your mouse or selection tools. You can use the selection tool to select multiple notes simultaneously.
- Press Delete: Simply press the "Delete" key on your keyboard to remove the selected notes.
2. Using the "Select All" Function
For scores with numerous green notes, this method saves time:
- Go to Edit > Select All: This will select every element in the score, including the green notes.
- Filter for Green Notes: This step requires a bit more finesse. Sibelius doesn't have a direct "select only green notes" function. However, you can often visually identify and manually delete them after selecting all. This is most effective if the green notes are the only elements with a green color.
- Press Delete: Remove the selected green notes.
3. Addressing Underlying Issues
Sometimes, deleting green notes is merely a symptom of a larger problem. Consider these troubleshooting steps:
- Verify Clef and Key Signatures: Ensure these are correct throughout your score. Inconsistencies here often lead to green notes.
- Check for Unpitched Notes: Manually examine areas where unpitched notes might exist. You might need to enter the correct pitch using the keyboard or mouse.
- Re-importing Files (If Applicable): If the green notes originated from an imported file, consider re-importing it, ensuring the source file is error-free.
- Restart Sibelius: In rare cases, restarting the software can resolve temporary glitches causing the green note issue.
- Check Plugins: If you suspect plugin conflicts, try disabling plugins temporarily to see if it resolves the issue.
4. Using the "Find and Replace" Function (Advanced)
Sibelius's "Find and Replace" functionality can be utilized, although it requires understanding the specific criteria causing the green notes. This is a more advanced technique often used for specific note types or inconsistencies.
Preventing Green Notes
Proactive measures can significantly reduce green note occurrences:
- Double-check your input: Always verify notes and musical symbols as you enter them.
- Regularly save your work: This prevents losing progress if Sibelius encounters an unexpected issue.
- Update Sibelius: Ensure you're using the latest version to benefit from bug fixes and performance improvements.
By following these methods and adopting preventative strategies, you can effectively manage and eliminate green notes in Sibelius, resulting in cleaner, more accurate scores. Remember to save your work frequently to avoid data loss during the editing process.