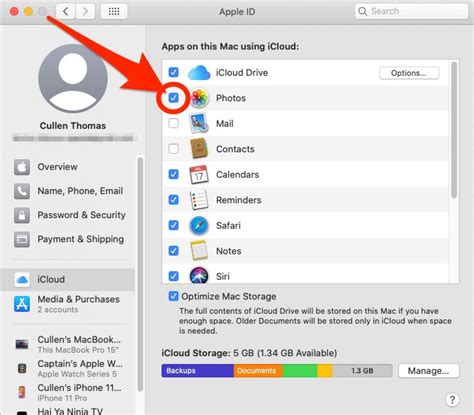How to Get Pictures from iPhone to Computer: A Complete Guide
Transferring photos from your iPhone to your computer might seem daunting, but it's easier than you think! This comprehensive guide will walk you through several methods, ensuring you find the perfect solution for your needs. Whether you're a tech novice or a seasoned pro, we've got you covered.
Method 1: Using a USB Cable (The Classic Approach)
This is the most straightforward method and works reliably across different operating systems.
What you'll need:
- Your iPhone
- A USB cable (the one that came with your iPhone usually works)
- Your computer (Windows or Mac)
Steps:
- Connect your iPhone: Plug the USB cable into your iPhone and your computer.
- Unlock your iPhone: Make sure your iPhone is unlocked and you see the "Trust This Computer" prompt. Tap "Trust".
- Locate your photos: On a Windows computer, your iPhone will usually appear in File Explorer. Navigate to "DCIM" and then to your camera's folder (e.g., "101APPLE"). On a Mac, your iPhone will appear in Finder. Navigate to your iPhone's name and then to "Photos".
- Copy or import: Select the photos you want to transfer and copy them to a desired folder on your computer. Many image viewers allow for bulk selection, making this process quick and easy.
Pros: Simple, reliable, works on all iPhones and computers. Cons: Can be time-consuming for large numbers of photos.
Method 2: Using iCloud (Wireless Convenience)
iCloud offers a seamless wireless solution for transferring your photos.
What you'll need:
- An Apple ID
- Sufficient iCloud storage (you can purchase more if needed)
- A stable internet connection on both your iPhone and computer
Steps:
- Enable iCloud Photos: On your iPhone, go to Settings > [Your Name] > iCloud > Photos and turn on "iCloud Photos".
- Download photos: On your computer, access iCloud.com and sign in with your Apple ID. You can download photos individually or in albums. The iCloud app for Windows or the iCloud Photos section in macOS's System Settings also provides an option for downloading images.
- Choose your download location: Specify where on your computer you'd like your photos saved.
Pros: Wireless, convenient, keeps your photos synced across devices. Cons: Requires sufficient iCloud storage, relies on a stable internet connection, can be slower than using a cable for large transfers.
Method 3: Using AirDrop (For Macs and Other Apple Devices)
AirDrop is a fast and easy way to transfer photos between Apple devices.
What you'll need:
- An iPhone and a Mac (or another Apple device)
- Both devices must be on the same Wi-Fi network and have Bluetooth enabled.
Steps:
- Open Photos: Open the Photos app on your iPhone.
- Select Photos: Select the photos you want to transfer.
- Tap the Share Icon: Tap the share icon (the square with an upward-pointing arrow).
- Choose AirDrop: Select your Mac from the AirDrop menu.
Pros: Extremely fast and simple, especially for smaller numbers of photos. Cons: Only works between Apple devices.
Method 4: Using Third-Party Apps (Advanced Options)
Several third-party apps offer additional features and functionalities for photo transfer. Research reputable apps before downloading.
Choosing the Right Method
The best method for you depends on your needs and technical skills:
- USB Cable: Best for large transfers and when speed is a priority.
- iCloud: Best for wireless convenience and automatic syncing.
- AirDrop: Best for quick transfers between Apple devices.
- Third-Party Apps: Best for specialized features or additional control.
Remember to always back up your photos regularly to prevent data loss. By following these steps, you can easily and efficiently transfer your precious iPhone memories to your computer!