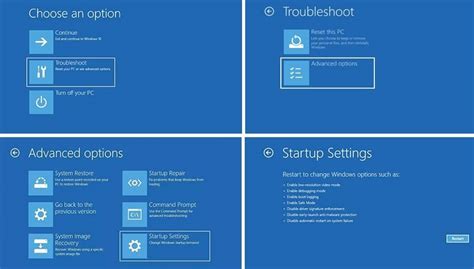How to Launch Safe Mode: A Troubleshooting Guide for Your Computer
Safe Mode is a diagnostic startup mode for Windows and other operating systems that loads only essential files and drivers. This is invaluable when troubleshooting problems, as it helps identify if a third-party application, driver, or malware is causing issues. This guide will walk you through how to launch Safe Mode on various operating systems.
Why Use Safe Mode?
Before diving into the how, let's understand the why. Launching your computer in Safe Mode is beneficial when:
- Troubleshooting software issues: If a newly installed program is causing crashes or errors, Safe Mode helps isolate the problem.
- Resolving driver conflicts: Faulty or incompatible drivers can lead to system instability. Safe Mode allows you to uninstall or update problematic drivers without interference.
- Removing malware: Safe Mode limits the functionality of malicious software, making it easier to remove.
- Performing system repairs: In some cases, Safe Mode is necessary to access system repair tools.
How to Launch Safe Mode in Windows 10/11
There are several ways to access Safe Mode in Windows 10 and 11:
Method 1: Using the Settings Menu (Windows 10/11)
- Open Settings: Click the Start button and select the gear icon.
- Navigate to Update & Security: Click on "Update & Security".
- Select Recovery: In the left-hand menu, choose "Recovery".
- Advanced Startup: Under "Advanced startup," click "Restart now".
- Choose Troubleshoot: After restarting, select "Troubleshoot".
- Advanced options: Click "Advanced options".
- Startup Settings: Choose "Startup Settings" and click "Restart".
- Select Safe Mode: Once the computer restarts, you'll see a list of options. Select the appropriate Safe Mode option (Safe Mode, Safe Mode with Networking, or Safe Mode with Command Prompt).
Method 2: Using the Sign-in Screen (Windows 10/11)
- Hold Shift Key: While holding down the Shift key, click the Power button on the sign-in screen and select "Restart".
- Follow Steps 5-8 from Method 1: You'll be taken directly to the Advanced Startup Options menu.
How to Launch Safe Mode in Windows 7/8
The process in older Windows versions differs slightly:
- Restart your computer: Turn off your computer and then turn it back on.
- Repeatedly tap F8: As your computer starts booting up, repeatedly press the F8 key. This needs to be done quickly, before the Windows logo appears.
- Choose Safe Mode: Select Safe Mode from the Advanced Boot Options menu.
How to Launch Safe Mode on a Mac
macOS doesn't have a "Safe Mode" in the same way as Windows. Instead, you use a similar diagnostic startup called Safe Boot:
- Restart your Mac: Shut down your Mac completely, then power it back on.
- Hold Shift Key: Immediately press and hold the Shift key as soon as you hear the startup sound.
- Release Shift Key: Release the Shift key once you see the Apple logo. Your Mac will boot into Safe Boot mode. You'll see "Safe Boot" in the top-right corner of your screen.
Note: Safe Boot on a Mac will perform various checks and repairs. It may take longer than a normal startup.
Troubleshooting Safe Mode Issues
If you're having trouble accessing Safe Mode, try the following:
- Ensure your keyboard is working correctly: A malfunctioning keyboard could prevent you from pressing the necessary keys.
- Check your boot order: In your BIOS settings, make sure your primary boot device is set correctly.
- Try a different method: If one method doesn't work, try another.
By following these steps, you can successfully launch Safe Mode on your computer and begin troubleshooting any issues you might be encountering. Remember to restart your computer normally after you've completed your troubleshooting.