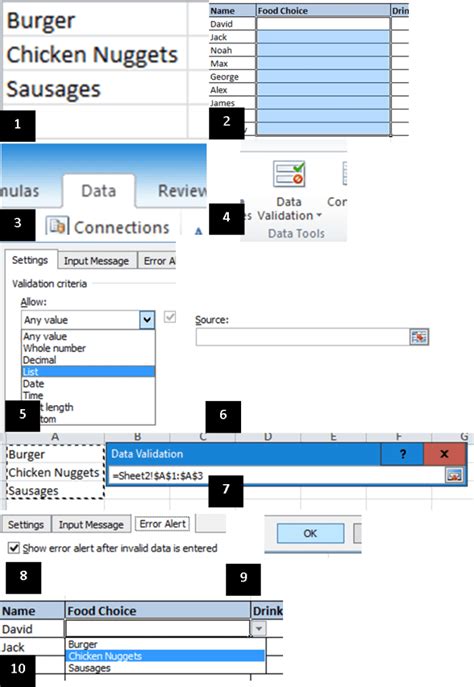How to Make a Drop-Down Menu in Excel: A Step-by-Step Guide
Creating drop-down menus (also known as data validation lists) in Excel is a simple yet powerful way to improve data entry efficiency and accuracy. This guide will walk you through the process, covering various scenarios and best practices. Whether you're a beginner or an experienced Excel user, you'll find this helpful.
Understanding the Power of Excel Drop-Down Menus
Before diving into the how-to, let's understand why drop-down menus are so valuable:
-
Data Consistency: Ensures everyone uses the same terminology and avoids typos. Imagine a spreadsheet tracking customer locations; a drop-down menu with pre-defined locations prevents inconsistencies like "New York," "NY," and "new york."
-
Improved Data Entry: Speeds up data input, especially with long lists of options. Instead of typing, users simply select from the list.
-
Error Reduction: Prevents incorrect data entry by limiting input to predefined values. This is crucial for maintaining data integrity.
-
Enhanced User Experience: Makes data entry more intuitive and user-friendly, especially for those less familiar with spreadsheets.
Step-by-Step Guide to Creating a Drop-Down Menu in Excel
Here's how to create a simple drop-down menu in Excel:
1. Prepare Your Data:
First, you need a list of the options you want to appear in your drop-down menu. This list can be:
- On a separate sheet: This is generally the best practice for organization and easy modification.
- In a single column on the same sheet: Works well for smaller lists.
2. Select the Cell(s) for the Drop-Down:
Click on the cell(s) where you want the drop-down menu to appear. You can select multiple cells at once to apply the validation to multiple cells simultaneously.
3. Access Data Validation:
Go to the Data tab on the Excel ribbon. In the Data Tools group, click on Data Validation.
4. Configure the Data Validation Settings:
The Data Validation dialog box will appear. Here's how to configure it:
-
Settings: Under the Settings tab:
- Allow: Choose List.
- Source: This is the most crucial part. There are two main ways to specify your source:
- Typing the list directly: If your list is short, you can type each item, separated by commas (e.g.,
Option 1,Option 2,Option 3). - Referring to a cell range: This is generally preferred for longer lists and better organization. Click in the Source box and then select the range containing your list of options (e.g.,
Sheet2!$A$1:$A$10). Using absolute references ($) prevents the source from changing if you copy the drop-down to other cells.
- Typing the list directly: If your list is short, you can type each item, separated by commas (e.g.,
-
Input Message (Optional): You can provide a helpful message to guide users. Click the Input Message tab and check the "Show input message when cell is selected" box. Enter your message in the provided field.
-
Error Alert (Optional): This lets you define an error message if a user tries to enter a value not in the list. Click the Error Alert tab, and customize the settings as needed.
5. Click "OK":
Once you've configured the settings, click OK to apply the drop-down menu.
Advanced Techniques and Troubleshooting
-
Dynamic Drop-Down Menus: For more advanced scenarios, you can create dynamic drop-down menus that change based on the selection in another cell using formulas (e.g.,
INDIRECT). -
Troubleshooting: If your drop-down menu isn't working, double-check the Source field in the Data Validation settings. Ensure the range is correctly specified and that there are no typos.
By following these steps, you can easily create effective and efficient drop-down menus in Excel to enhance your spreadsheets. Remember to choose the method that best suits your needs and data organization.