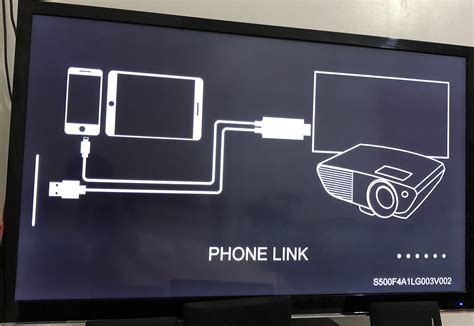How to Play iPhone Video on TV via HDMI: A Simple Guide
Want to enjoy your iPhone videos on the big screen? Connecting your iPhone to your TV via HDMI is easier than you think, although it requires a little extra equipment. This guide will walk you through the process, covering different methods and troubleshooting common issues.
Understanding the Limitations: Why You Need an Adapter
Unlike some Android devices, iPhones don't have a built-in HDMI port. This means you'll need a digital AV adapter (or similar) to connect your iPhone to your TV. These adapters are available from Apple and third-party manufacturers.
Method 1: Using Apple's Digital AV Adapter
Apple's Digital AV Adapter is a reliable option. It connects to your iPhone's Lightning port and provides an HDMI output. Here's what you'll need:
- Apple's Digital AV Adapter: This adapter converts the digital signal from your iPhone to an HDMI signal your TV can understand.
- HDMI Cable: A standard high-speed HDMI cable to connect the adapter to your TV.
- Power Source (Possibly): Some older adapters may require a separate power source; check the adapter's specifications.
Steps:
- Connect the Adapter: Plug the Digital AV Adapter into your iPhone's Lightning port.
- Connect the HDMI Cable: Connect one end of the HDMI cable to the adapter and the other end to your TV's HDMI port.
- Select the Correct Input: On your TV, select the correct HDMI input source corresponding to the port you used.
- Play Your Video: Open your video app (like Photos, YouTube, or Netflix) and start playing your video. It should now appear on your TV screen.
Troubleshooting Apple's Digital AV Adapter
- No Signal: Ensure both the adapter and HDMI cable are securely connected. Check that your TV is set to the correct HDMI input. Try a different HDMI port on your TV.
- Poor Video Quality: Use a high-quality HDMI cable. Ensure your TV's resolution settings are appropriate.
- Adapter Not Working: Try a different adapter or HDMI cable to rule out faulty equipment.
Method 2: Using Third-Party Adapters and Wireless Solutions (AirPlay)
While Apple's adapter is reliable, many third-party adapters and wireless solutions exist, offering potentially more features or cost-effectiveness. AirPlay, Apple's built-in screen mirroring technology, is a popular wireless option if your TV supports it. This allows you to mirror your entire iPhone screen to your TV wirelessly. Check your TV's specifications to ensure AirPlay compatibility. If using a third-party adapter, carefully review compatibility with your specific iPhone model and TV.
Choosing the Right Method: Wired vs. Wireless
Wired (using an HDMI adapter): Offers a more stable and reliable connection, especially for high-resolution videos. It's also generally less susceptible to lag.
Wireless (using AirPlay or similar): Offers convenience and eliminates cable clutter, but may experience occasional lag or connection drops, especially in areas with Wi-Fi interference. This depends on your home network's performance.
Optimizing Your Viewing Experience
- Resolution Settings: Adjust your iPhone's display settings for optimal video quality on your TV.
- Sound Settings: Ensure your TV is set as the audio output device.
- Internet Connection (for Streaming): A strong internet connection is crucial for smooth streaming from services like Netflix or YouTube.
This comprehensive guide helps you effectively play your iPhone videos on your TV via HDMI. Remember to choose the method best suited to your needs and equipment, and troubleshoot potential issues as outlined above. Enjoy your big-screen viewing!