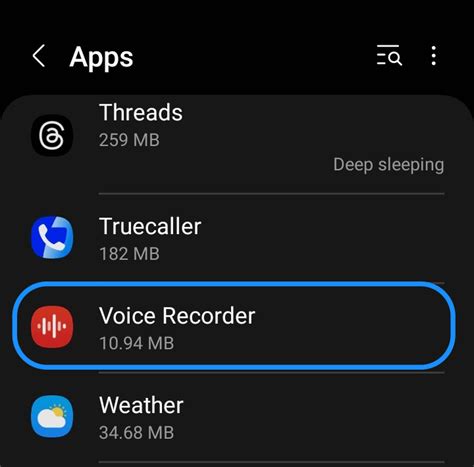How to Record Audio on Android: A Comprehensive Guide
Recording audio on your Android device is easier than you think! Whether you're capturing a lecture, a song, or a voice memo, Android offers several built-in and third-party options to suit your needs. This guide will walk you through the process, highlighting the best methods and tips for high-quality recordings.
Using the Built-in Voice Recorder App
Most Android phones come with a pre-installed voice recorder app. This is often the simplest and most convenient option for quick recordings.
Here's how to use it:
- Locate the app: Usually found in your app drawer. It might be labeled "Voice Recorder," "Recorder," or something similar.
- Launch the app: Tap the app icon to open it.
- Start recording: Tap the large, usually red, circular button to begin recording.
- Pause/Resume: Many apps allow you to pause and resume recording without creating separate files. Look for a pause button (often a square or two vertical lines).
- Stop recording: Tap the stop button (often a square) once finished.
- Save and share: Your recording will be automatically saved. You can then rename, share, or delete it as needed.
Tips for Better Recordings with the Built-in App:
- Minimize background noise: Find a quiet environment for clearer audio.
- Position the microphone correctly: Hold your phone close to the sound source for optimal pickup.
- Experiment with different recording settings: Some apps offer options to adjust audio quality and sample rate. Higher quality means larger file sizes.
Exploring Third-Party Recording Apps
While the built-in recorder is sufficient for basic needs, third-party apps offer enhanced features and capabilities. These apps often provide:
- Higher audio quality: Record at higher bitrates for professional-sounding audio.
- Advanced editing features: Trim, cut, and merge recordings within the app.
- More file format options: Save in various formats like MP3, WAV, etc.
- Cloud storage integration: Automatically back up recordings to cloud services.
Popular third-party options include (but aren't limited to):
- Voice Note: Often praised for its simplicity and ease of use.
- Easy Voice Recorder: Known for its clear interface and advanced features.
- Hi-Q MP3 Voice Recorder: Focuses on high-quality MP3 recordings.
Remember to check user reviews before downloading any app to ensure it meets your needs and has a good reputation.
Optimizing Your Android Recordings
Regardless of the app you choose, here are some tips to improve the quality of your audio recordings:
- Use headphones with a microphone: Reduces handling noise and provides clearer audio capture.
- Adjust the microphone sensitivity: If your app allows it, adjust sensitivity to balance background noise with the primary sound.
- Use an external microphone: For professional-level recordings, consider connecting an external microphone to your Android device (if supported).
Troubleshooting Common Recording Issues
- No sound recorded: Check your device's volume and microphone permissions. Ensure the microphone isn't covered or blocked.
- Poor audio quality: Try reducing background noise, moving closer to the sound source, or using headphones with a microphone.
- App crashes: Try restarting your phone, clearing the app's cache, or reinstalling the app.
By following these steps and tips, you'll be able to easily and effectively record audio on your Android device, whether for personal or professional use. Remember to explore different apps and settings to find what works best for your specific needs.