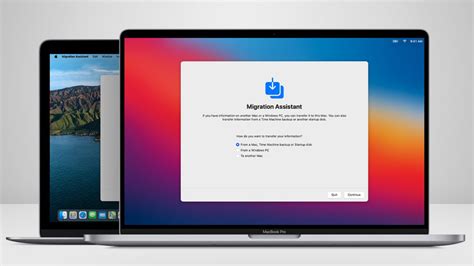How to Reset Your Mac for a New Owner: A Complete Guide
Selling or giving away your Mac? Before you hand it over, it's crucial to completely erase all your personal data and reset the system to its factory settings. This ensures your privacy and protects your sensitive information. This comprehensive guide walks you through the process, step-by-step.
Preparing Your Mac for Transfer
Before you begin the reset process, there are a few essential preparatory steps:
1. Back Up Your Important Data
This might seem obvious, but it's the most crucial step. You absolutely do not want to lose your precious photos, documents, and other files. Use Time Machine or another backup solution to create a complete backup of your Mac's hard drive. This backup should be stored separately – on an external drive, cloud storage, or another computer.
2. Sign Out of All Accounts
Ensure you're signed out of all your accounts, including:
- Apple ID: This is vital for removing your personal data associated with your Apple ecosystem.
- iCloud: Sign out of iCloud to disconnect your devices and services.
- Other Accounts: Log out of any other accounts you've added to your Mac, like social media or email.
3. Deactivate Find My Mac
This is a critical security feature, but it needs to be deactivated before you can completely erase your Mac. Go to System Settings > [Your Name] > Find My, and disable "Find My Mac". You'll need your Apple ID password.
Erasing Your Mac's Data
Now it's time to completely erase your Mac's hard drive. There are two main ways to do this:
Method 1: Using Disk Utility (Recommended)
This method offers the most thorough data erasure.
- Restart your Mac: Hold down the Command + R keys while your Mac restarts. This will boot into Recovery Mode.
- Open Disk Utility: In the Recovery Mode window, select "Disk Utility" and click "Continue".
- Select Your Drive: Carefully select your startup disk (usually named "Macintosh HD" or similar). Be absolutely certain you've selected the correct drive, as erasing the wrong one will result in irreversible data loss.
- Erase the Drive: Go to the "Erase" tab. Choose "APFS" (or macOS Extended (Journaled) for older Macs) as the format, and give the drive a name (e.g., "Macintosh HD"). Click "Erase".
- Quit Disk Utility: Once the erase process is complete, quit Disk Utility.
Method 2: Using the Reinstall macOS Option
This method is slightly quicker but might not be as thorough in completely removing all data.
- Restart your Mac: Again, hold down Command + R during startup to enter Recovery Mode.
- Reinstall macOS: Select "Reinstall macOS" and follow the onscreen instructions. This will reinstall the operating system, effectively erasing your data in the process. However, consider the Disk Utility method for a more comprehensive data wipe.
Final Steps
After either method, your Mac will be reset to factory settings.
- Restart your Mac: Let your Mac restart completely.
- Set up as a new Mac: You'll be guided through the initial setup process as if it were a brand-new machine.
- Hand it over: Your Mac is now ready for its new owner!
Important Note: While these steps are thorough, no data erasure method is completely foolproof. For extremely sensitive data, consider professional data destruction services.
By following these steps, you can ensure a smooth and secure transfer of your Mac, protecting your privacy and leaving your data behind securely. Remember to always back up your data first!