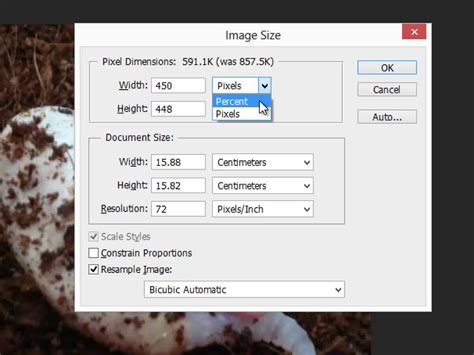How to Resize an Image in Photoshop: A Comprehensive Guide
Photoshop is the industry standard for image editing, and resizing images is a fundamental task. Whether you're preparing an image for web use, print, or social media, knowing how to resize correctly is crucial for maintaining quality and avoiding pixelation. This guide will walk you through the process, covering various methods and offering tips for optimal results.
Understanding Image Resolution
Before diving into resizing techniques, it's essential to understand image resolution. Resolution is measured in pixels (width x height). A higher resolution means more pixels, resulting in a sharper, more detailed image. However, higher resolution also means larger file sizes. Understanding the difference between resizing and resampling is key:
-
Resizing: Changes the dimensions (width and height) of the image without changing the number of pixels. This is ideal for simply changing the proportions of the image while maintaining its original quality, but it does not change the number of pixels.
-
Resampling: Changes the number of pixels in the image. This is necessary when you need to increase or decrease the overall resolution, but it can impact image quality if not done correctly. Increasing the resolution (upsampling) can lead to some pixelation, while decreasing it (downsampling) can reduce detail.
Method 1: Using the Image Size Dialog Box (Resampling)
This is the most common method for resizing images and allows for resampling.
Steps:
- Open your image: Launch Photoshop and open the image you want to resize.
- Access Image Size: Go to
Image>Image Size. - Set Dimensions: You can enter the desired width and height in pixels, or use percentages. Photoshop will automatically adjust the other dimension proportionally if you constrain proportions (the little chain link icon should be selected).
- Resampling: Choose a resampling method from the dropdown menu. The best option often depends on the situation:
- Bicubic Smoother (enlargement): Best for enlarging images, producing smoother results.
- Bicubic Sharper (enlargement): Good for enlarging images, providing slightly sharper results but potentially more artifacts.
- Bicubic (best for general use): A good all-around choice for both enlarging and reducing.
- Bilinear: Simpler and faster, but generally produces less sharp results than bicubic.
- Nearest Neighbor: Preserves hard edges but can be pixelated, especially when enlarging. Best for pixel art.
- Click OK: Once you've set your dimensions and resampling method, click OK to apply the changes.
Important Considerations:
- Downsampling: When reducing the size of an image (downsampling), it's generally better to start with a larger image and downsample. This gives you more control over the final quality.
- Upsampling: Enlarging an image (upsampling) will always introduce some level of interpolation (guessing at the missing pixels). The resampling method you choose significantly impacts the results.
- Document Resolution: The resolution (measured in pixels per inch or PPI) affects how the image will look when printed. Adjust this accordingly if you plan to print your image.
Method 2: Using the Free Transform Tool (Resizing without Resampling)
This method is best for resizing without changing the number of pixels; maintaining the original resolution.
Steps:
- Open your image: Launch Photoshop and open the image you want to resize.
- Select the Free Transform Tool: Press
Ctrl+T(Windows) orCmd+T(macOS). You'll see a bounding box around your image. - Resize: Click and drag one of the corner handles to resize the image. Hold down
Shiftto maintain aspect ratio. - Press Enter: Once you're satisfied, press Enter to apply the transformation.
Choosing the Right Method
The best method depends on your needs:
- Need to change the image resolution? Use the Image Size dialog box (Method 1).
- Need to simply change the dimensions without affecting pixel count? Use the Free Transform Tool (Method 2).
By understanding these methods and the concepts of resolution and resampling, you can confidently resize images in Photoshop while preserving their quality and achieving your desired results. Remember to save your work frequently!