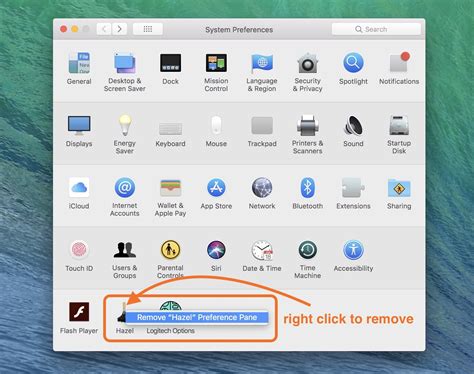How to Delete Apps on Your Mac: A Simple Guide
Deleting apps on your Mac is easier than you might think! This guide covers various methods, from the simple drag-and-drop to more thorough cleanup techniques. Whether you're clearing space or removing unwanted software, we'll walk you through the process.
Method 1: The Quick and Easy Drag-and-Drop Method
This is the simplest way to delete most applications on your macOS system.
-
Locate the Application: Find the app you want to delete in your Applications folder. This is usually found in your Finder window under "Go" -> "Applications."
-
Drag and Drop: Click and hold the app's icon, then drag it to the Trash icon in your Dock.
-
Empty the Trash: Once the app is in the Trash, you need to empty it to permanently delete the application. Right-click (or Control-click) the Trash icon and select "Empty Trash." This will permanently delete the app and its associated files.
Important Note: This method might not remove all files associated with the app. Preferences, cache files, and other support files might remain. For a more thorough deletion, consider the methods below.
Method 2: Using Finder to Delete Applications and Associated Files
This method offers more control and ensures a cleaner deletion.
-
Locate the Application: As before, find the app in your Applications folder.
-
Right-Click and Move to Trash: Right-click (or Control-click) the application and select "Move to Trash."
-
Manually Delete Support Files (Optional but Recommended): Many applications store additional files in your user's Library folder. You can find this by opening Finder and going to "Go" -> "Go to Folder..." and entering
~/Library. Be cautious here, as deleting incorrect files can cause problems. Look for folders related to the application you deleted. If you're unsure, leave them alone. -
Empty the Trash: As in Method 1, right-click the Trash icon and select "Empty Trash."
Method 3: Using AppCleaner (Third-Party Tool)
For a completely clean removal of an application and all its associated files, consider using a dedicated uninstaller like AppCleaner (free and readily available). These utilities scan for and remove residual files that standard deletion methods often miss.
Understanding Application Deletion
What happens when you delete an app?
Deleting an app removes the main application file and any files directly associated with it in its application folder. However, preference files, support files, and cache files are often left behind. These can consume disk space and potentially cause conflicts.
Why should I use Method 2 or a third-party uninstaller?
Using these more thorough methods ensures a complete removal of the application and its associated files, preventing potential issues and freeing up more disk space.
Optimizing Your Mac's Performance
Regularly deleting unused applications helps optimize your Mac's performance and keep your system running smoothly. Remember to always back up your data before making significant changes to your system.
This comprehensive guide provides various ways to delete apps on your Mac, from the simplest drag-and-drop to more thorough cleanup methods. Choose the method that best fits your needs and experience level. Remember to be cautious when manually deleting files and always back up your important data.