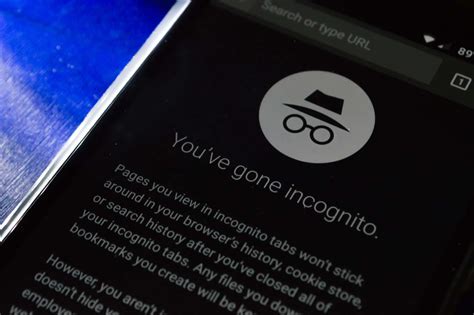How to Get Out of Incognito Mode: A Simple Guide
Incognito mode, or private browsing, offers a sense of privacy by not saving your browsing history, cookies, or site data. But sometimes, you might want to exit incognito mode and return to your regular browsing experience. This guide will walk you through how to do that on various browsers. It's surprisingly simple!
Understanding Incognito Mode
Before we dive into how to exit, let's briefly recap what incognito mode does and doesn't do. It's crucial to remember that while incognito mode prevents your browser from saving local data, it does not hide your browsing activity from your internet service provider (ISP), your employer (if you're on a work network), or website owners. They can still see what you're doing online.
Exiting Incognito Mode: Step-by-Step Instructions
The process of exiting private browsing mode is essentially the same across different browsers. It primarily involves closing the incognito window or tab.
Google Chrome
- Locate the Incognito Window: Identify the incognito window. It usually has a dark or subtly different colored icon in the tab bar.
- Close the Window: Click the 'X' in the upper right-hand corner of the incognito window to close it. You can also right-click on the tab and select "Close tab."
- Confirmation: Once closed, you'll be back to your regular Chrome browsing session.
Mozilla Firefox
The steps for Firefox are identical to Chrome.
- Locate the Private Window: Identify the private window. It usually has a purple icon in the tab bar.
- Close the Window: Click the 'X' to close the private window.
- Return to Normal: You'll now be back in your standard Firefox browsing experience.
Microsoft Edge
Similar to Chrome and Firefox, Edge's process is straightforward.
- Locate the InPrivate Window: Find the InPrivate window. The icon might vary slightly depending on your Edge version.
- Close the Window: Click the 'X' to close it.
- Back to Regular Browsing: You've successfully exited InPrivate mode.
Safari (macOS and iOS)
- Identify Private Browsing: On macOS, private browsing windows are usually indicated by a different icon. On iOS, the address bar will show "Private".
- Close the Window/Tab: Close the private tab or window using the standard "X" button.
- Return to Normal Browsing: You are now back to regular Safari browsing.
Troubleshooting
If you're still having trouble exiting incognito mode, try these troubleshooting steps:
- Force Quit the Browser: If the window won't close normally, try force-quitting the browser application. This usually involves using your operating system's task manager or activity monitor.
- Restart Your Computer: As a last resort, restarting your computer often resolves minor software glitches.
Key Considerations
Remember, incognito mode isn't a security blanket. It only masks your browsing history from your browser. Use strong passwords, be wary of phishing attempts, and practice safe browsing habits to protect your online privacy comprehensively.
This guide covers the basic methods to exit incognito mode. If you have any further questions, feel free to search online for more detailed guides specific to your browser and operating system.