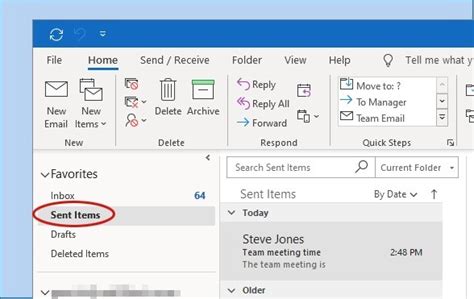How to Take Back an Email in Outlook: A Step-by-Step Guide
Sending an email is often instantaneous, but sometimes, after hitting "send," you realize a mistake. Whether it's a typo, an embarrassing oversight, or sending it to the wrong person, knowing how to recall an email in Outlook is a crucial skill. This guide provides a comprehensive walkthrough, explaining the process and addressing common challenges.
Understanding Outlook's Recall Feature
Outlook offers a "recall" feature, but its effectiveness depends on several factors. Crucially, the recipient must also be using Outlook or Exchange. If they use a different email client (like Gmail or Yahoo), the recall request might be ignored. Even with compatible clients, if the recipient has already opened or downloaded the email, the recall will likely fail.
Before You Start: Assessing Your Options
Before attempting a recall, consider these alternatives:
- Quickly send a follow-up email: If the error is minor, a quick follow-up email correcting the mistake might be faster and more effective.
- If sent to the wrong person: A simple apology and explanation explaining you sent the email to the wrong recipient is often preferable to attempting a recall.
How to Recall an Email in Outlook
Here's a step-by-step guide on how to recall an email using Outlook:
-
Locate the Sent Email: Open your "Sent Items" folder and find the email you want to recall.
-
Right-Click and Select "Recall This Message": Right-click on the email and choose "Recall This Message..." from the context menu.
-
Choose Your Recall Option: A dialog box will appear presenting two options:
- Delete unread copies of this message: This option deletes the email from the recipient's inbox if they haven't read it yet.
- Delete unread copies and replace with a new message: This option allows you to send a replacement email, explaining the error and providing the correct information. This is generally the preferred method.
-
(Optional) Compose a Replacement Message: If you choose the "replace" option, you'll have the opportunity to write a new email that will replace the original.
-
Click "Send": Once you've made your selections, click "Send" to initiate the recall process.
Troubleshooting Recall Failures
Even if you follow the steps precisely, email recall isn't foolproof. Here are some reasons why it might fail:
- Recipient using a different email client: As mentioned earlier, the recall feature primarily works within the Outlook and Exchange ecosystem.
- Recipient already read the email: If the recipient has opened or downloaded the email, it cannot be recalled.
- Network issues: Problems with your network connection or the recipient's network could interfere with the recall process.
Best Practices for Preventing Email Recalls
The best way to avoid needing to recall an email is to prevent mistakes in the first place:
- Proofread carefully before sending: Always double-check your email for typos, grammatical errors, and the correct recipient.
- Use the "Bcc" field for sensitive information: This protects the privacy of recipients and prevents accidental forwarding to the wrong people.
- Take your time: Don't rush when sending important emails.
- Use the "Delay Delivery" feature: This feature lets you schedule an email to send at a later time, giving you a chance to review it again before it's sent.
By understanding how Outlook's recall function works and implementing preventative measures, you can significantly reduce the need for recalling emails and maintain professionalism in your communications.