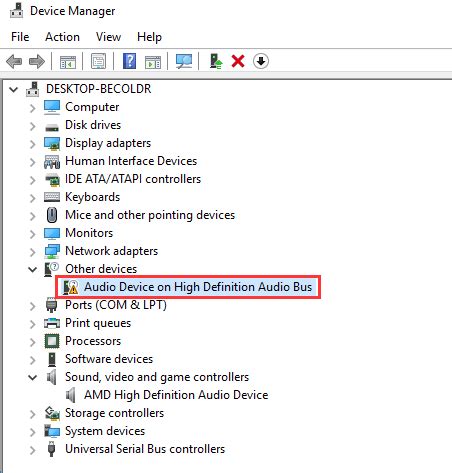How to Update Your Audio Drivers: A Troubleshooting Guide
Outdated or corrupted audio drivers are a common cause of sound problems on your computer. Fortunately, updating them is often a straightforward process that can quickly resolve audio issues like crackling, distorted sound, or no sound at all. This guide will walk you through several methods for updating your audio drivers, catering to different levels of technical expertise.
Identifying Your Sound Card and Current Drivers
Before you begin updating, it's helpful to know what audio device you have and which drivers are currently installed. This information will be useful if you encounter any problems or need to find specific drivers online.
-
Windows: Open Device Manager (search for it in the Windows search bar). Expand "Sound, video and game controllers". This will show your sound card (e.g., Realtek High Definition Audio, Intel(R) Smart Sound Technology). Right-clicking on your sound card and selecting "Properties" will reveal the driver version.
-
macOS: macOS generally handles driver updates automatically. However, you can find information about your audio device in System Information (found through the Apple menu). Look under "Hardware" for audio information.
Method 1: Automatic Driver Updates (Easiest Method)
This is the simplest approach and is often the best starting point. Your operating system likely has built-in functionality to automatically search for and install updated drivers.
-
Windows:
- Open Settings (Windows key + I).
- Go to Update & Security > Windows Update.
- Click on Check for updates. Windows will search for and install any available driver updates, including audio drivers.
-
macOS: macOS typically updates drivers automatically through its Software Update mechanism. Check for updates regularly via System Preferences > Software Update.
Method 2: Manual Driver Update from the Manufacturer's Website
If automatic updates don't solve your problem, you can try manually updating your drivers from the manufacturer's website. This ensures you're installing the most up-to-date and compatible drivers for your specific hardware.
Steps:
- Identify your sound card: As mentioned earlier, find your sound card's name in Device Manager (Windows) or System Information (macOS).
- Visit the manufacturer's website: Search online for the manufacturer's name (e.g., Realtek, Intel, NVIDIA). Navigate to their support or downloads section.
- Find the correct drivers: You'll typically need to select your operating system (Windows 10, Windows 11, macOS Monterey, etc.) and your specific sound card model to locate the correct driver download.
- Download and install: Download the driver installer. Run the installer and follow the on-screen instructions. You may need to restart your computer after installation.
Method 3: Using Driver Update Software (Third-Party Tools)
Several third-party software programs specialize in automatically finding and updating drivers. While convenient, use caution; some might include unwanted bundled software. Research thoroughly before using any third-party driver updater.
Important Note: Always back up your system before installing any new drivers, especially third-party software. This will allow you to revert to a previous state if problems arise.
Troubleshooting No Sound After Updating Drivers
If you still have no sound after updating your drivers, try these troubleshooting steps:
- Restart your computer: A simple restart often resolves minor glitches.
- Check volume levels: Ensure your volume is turned up both in your application and in the system volume controls.
- Select the correct audio output device: Check your system sound settings to make sure the correct audio output device is selected.
- Check for hardware issues: If the problem persists, there might be a hardware issue with your sound card or speakers.
By following these steps, you should be able to effectively update your audio drivers and resolve any sound problems you're experiencing. Remember, if you're uncomfortable performing these steps yourself, it's always best to seek assistance from a qualified technician.